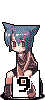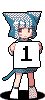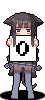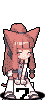起動可能な USB メモリなどを作成するツール「Rufus」についての、窓の杜の記事「Windows 11のシステム要件を迂回するモードを搭載したインストールメディア作成ツール「Rufus」」によると、
今回のアップデートの目玉は、「Windows 11」のインストールメディアを作成する際に「拡張」(Extended)モードが選べるようになったこと。Windows 11をインストールするには通常、「TPM 2.0」や「セキュアブート」、8GBのメインメモリといった最小システム要件を満たす必要がある。しかし、このモードで作成されたインストールメディアを利用すれば、それらをバイパスしてWindows 11をセットアップできる。
と、書かれていて、インストール要件を満たさず Windows11 を使用できない人は、飛びつきたくなるだろう。
しかし、この記事には大きな穴がある。「CPUの世代」だ。 Core i シリーズでいえば、第8世代以降のみがインストール可能になっているので、第7世代とそれ以前の Core i シリーズのPCにはインストールできない。おそらく Windows11 がインストールできない人の多くのケースが、この「CPUの世代」にひっかかっていると思うのだが、このツールが回避してくれるのは、 TPM 2.0 と UEFI セキュアブートの2点のみであり、CPUのチェックや、メモリの最小搭載量4GBのチェックは回避できないので、 Windows11 のインストール要件に満たしていないPCを所有していて、上記記事を見て期待した方は、インストールメディアを Rufus で作成する前にご注意いただきたい。