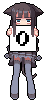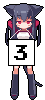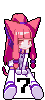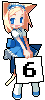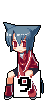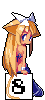apache と PHP 8.2.11 の ini ファイルの設定、特に PHP を動作させるための設定は下の通り。
1)apache
Define SRVROOT "c:/…/Apache24"
DocumentRoot "${SRVROOT}/htdocs"
LoadModule php_module "C:/…/php8apache2_4.dll"
<FilesMatch "\.php$">
AddHandler php-script .php
AddType application/x-httpd-php .php
</FilesMatch>
PHPIniDir "c:/…/php8.2.11"
2)PHP
extension_dir = "ext" ( extension_dir = "c:/…/ext" のように、フルパス記述でも可。)
extension=mbstring
extension=openssl
date.timezone = Asia/Tokyo
[mbstring]
mbstring.language = Japanese
mbstring.encoding_translation = On
mbstring.detect_order = ASCII,UTF-8,ISO-2022-JP,eucJP-win,SJIS-win
mbstring.substitute_character = none
下の3つは確実にコメントアウトしておく。(あるだけで起動しなくなる。)
;mbstring.internal_encoding = UTF-8
;mbstring.http_input = auto
;mbstring.http_output = UTF-8