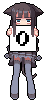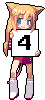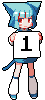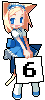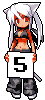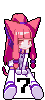ubuntuにCUDA、nvidiaドライバをインストールするメモ
[ubuntu22.04].runファイルでNVIDIA ドライバをインストールする手順
Ubuntu 18.04 LTS VLCメディアプレーヤーで Blu-ray を再生する
【Manjaro Linux】VLCで市販のBlu-rayを再生するまで
How to Install pacman package manager on Ubuntu 22.04 LTS
3 Ways to Install Pacman Package Manager in Ubuntu
How To Get Encrypted Blu-Rays Working In VLC
この記事のリンク用URL&トラックバックURL : https://red-souls.jp/ichounoki/rnote/memo/20240808_214742300597.htm
キーワード: ubuntu